到现在为止,在本书中,我们主要依赖PowerShell源生的能力来输出表格和列表。当你开始将多个命令整合成更复杂的脚本时,你可能想要更精确地控制展示的结果。你可能也希望能提示用户进行输入。在本章中,你将会学习到如何收集输入以及如何展示期望的输出结果。
19.1 提示并显示信息
PowerShell如何展示信息和进行对应的提示,依赖于PowerShell运行的方式。你可以看到,PowerShell被内置为一种底层的引擎。
与你进行交互的对象称为主机应用程序。当运行PowerShell.exe时,你看到的命令行控制台称为控制台主机。图形化的PowerShell ISE通常被称为ISE主机或者图形化主机。其他非微软的应用程序也可以调用PowerShell的引擎。你与主机应用程序进行交互,之后主机应用程序将执行的命令传递给该引擎。主机应用程序会展现引擎产生的结果集。
图19.1说明了PowerShell引擎和多种主机应用程序之间的关系。每个主机应用程序负责图形化展现引擎产生的任何输出结果,同时负责通过界面收集引擎需要的任何输入信息。也就意味着,PowerShell可以通过多种方式展现执行结果和收集输入信息。实际上,控制台主机和ISE使用不同的方法来收集输入信息:控制台主机会在命令行中展现一个文本的提示框,但是ISE会弹出一个会话框,该会话框中包含文本区域一个“OK”按钮。
我们希望指出这些差异点,因为有些时候可能会使得初学者非常困惑。为什么一个命令在命令行中的行为与在ISE中的行为大相径庭?这是因为你与Shell交互的方式由主机应用程序决定,并不是由PowerShell本身决定。我们即将展示给你的命令会显示使用不同的行为,这些行为主要依赖于你在哪里执行这些命令。
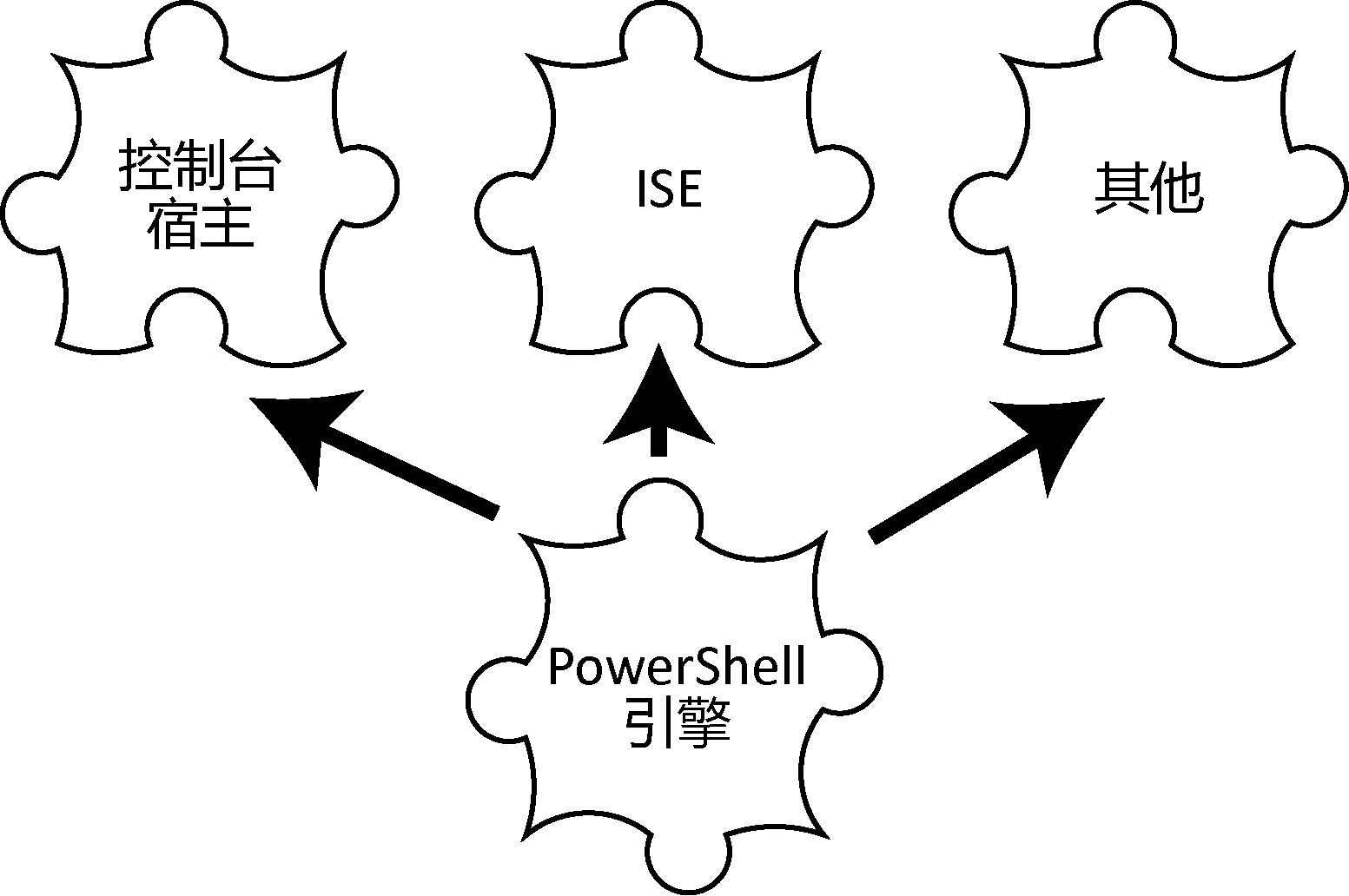
图19.1 多种应用程序都可以使用PowerShell引擎
19.2 Read-Host命令
PowerShell的Read-Host Cmdlet的功能是展示一个文本提示框,然后收集来自用户的输入信息。因为在前一章节中,你第一次看到我们使用这个Cmdlet,所以你会觉得语法比较熟悉:
PS C:> Read-Host \"Enter a computer name\" Enter a computer name: SERVER-R2 SERVER-R2 该示例突出了Cmdlet的两个重要的事实:
- 提示信息的最后添加了一个冒号。
- 用户键入的任何信息都会作为该Cmdlet的返回结果(严格来说,键入的信息被放进了管道)。
你经常会将该输入信息传递给一个变量,类似下面这样:
PS C:> $ComputerName=Read-Host \"Enter a computer name\" Enter a computer name: SERVER-R2 动手实验: 现在请开始跟着这些示例学习吧。此时,$ComputerName变量中应该存在一个有效的计算机名称。除非使用的计算机名称是Server-2,否则请不要使用Server-2。
正如前面提到的,第二版的PowerShell ISE会展现一个对话框,而不是直接在命令行中进行提示,如图19.2所示。其他的主机应用程序,比如PowerGUI、PowerShell Plus或者PrimalScript等脚本编辑器,均使用各自对应的方式执行Read-Host。请记住,第三版的PowerShell ISE仅会展示更简单的两个窗格。不像第二版的PowerShell ISE那样,第三版的PowerShell ISE会像常规的控制台窗口一样展示一个命令行的提示窗口。
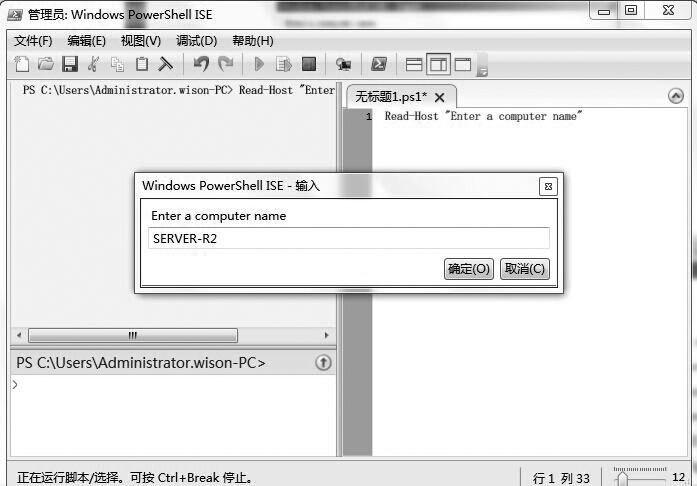
图19.2 第二版的ISE会为Read-Host命令弹出一个对话框
关于Read-Host命令也没什么好再多谈的了:它是一个很有用的Cmdlet,但是并不是一个让人很兴奋的Cmdlet。实际上,在大多数课堂讲解了Read-Host命令后,总有人会问我们:“是否有其他方法可以始终展现一个图形化的输入框?”很多管理员会给用户部署一些PowerShell脚本,但是又不希望用户必须在命令行界面输入信息(毕竟,这并不是很“Windows风格”)。我们想说的是可以实现,但是稍微复杂。最终的结果如图19.3所示。
为了创建一个图形界面的输入框,你必须借助于.Net Framework本身。使用下面的命令:
PS C:> [void][System.Reflection.Assembly]::LoadWithPartialName(\'Microsoft. ➥VisualBasic\') 你只需要在某个PowerShell会话执行一次即可,但是即使执行多次,也不会有什么影响。
该命令会载入.Net Framework中的一个组件Microsoft.VisualBasic,实际上PowerShell并不会自动载入该组件。该Framework组件包含了大量的VisualBasic核心的框架元素,其中就包括图形化输入框。
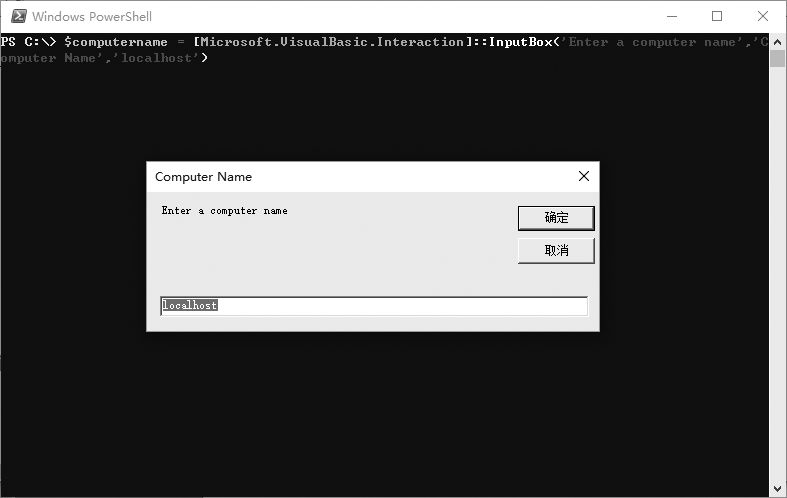
图19.3 在Windows PowerShell中创建一个图形化输入框
让我们看看该命令是怎么实现的:
- [Void]部分将命令的返回结果转化为[Void]类型。在前面的章节中,你已经学过如何转化整型数据;Void数据类型是一种特定的类型,意味着“抛弃产生的结果”。我们不想看到该命令的执行结果,所以我们将该结果转化为Void类型。实现该目的的另外一种方法是将该结果集通过管道传递给Out-Null。
- 接下来我们会访问System.Reflection.Assembly类型,该类型代表了我们的应用程序(在这里就是PowerShell)。我们将该类型名称放在一个方括号内,犹如我们申明了一个该类型的变量。但是我们这里并不是真正申明一个变量,而是用了两个冒号来访问该类型的静态方法。静态方法并不依赖于我们创建一个该类型的实例而存在。
- 我们这里使用的静态方法是LoadWithPartialName,该方法会接收我们希望添加的Framework组件名称。
如果你觉得很难理解,也没关系;你可以照搬该命令,不需要理解它们的原理。一旦该Framework组件被载入,你可以通过下面的命令来使用它。
PS C:> $ComputerName = [Microsoft.VisualBasic.Interaction]::InputBox(\'Enter a ➥computer name\',\'Computer Name\',\'localhost\') 在该示例中,我们再次使用了一个静态方法,这一次是Microsoft.VisualBasic.Inter Action类型。我们使用前面的命令将其载入到内存中。再次说明,如果你对“静态方法”感到很难理解,也没关系——直接照搬命令即可。
这里你可以修改的地方是InputBox方法的三个参数。
- 第一个参数是提示框中的文本信息。
- 第二个参数是提示对话框的标题。
- 第三个参数——可以是空白或者完全省略,是你想显示在输入框中的默认值。
使用Read-Host命令可能比前面示例的步骤稍微简单,但是如果你仍然坚持使用对话框,该示例就说明了如何创建该对话框。
19.3 Write-Host命令
既然你可以收集输入信息,那么也会希望了解一些展示返回结果的方法。Write-Host命令就是其中的一种方法。这并不总是最好的一种方法,但是你可以使用它,并且重要的是,你需要了解它的工作原理。
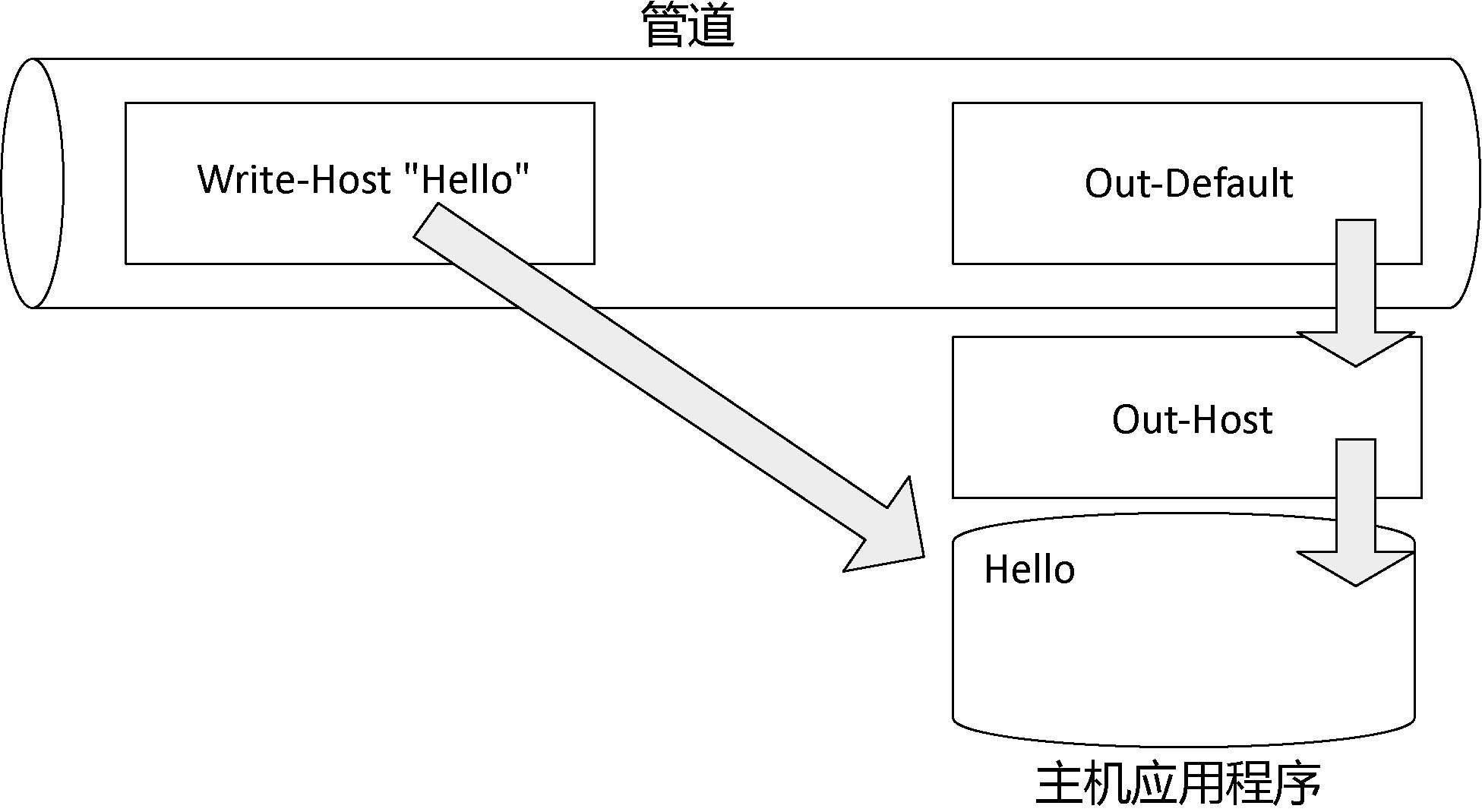
图19.4 Write-Host会绕开管道,直接写到主机应用程序的显示界面
如图19.4所示,Write-Host会和其他Cmdlet一样使用管道,但是它并不会放置任何数据到管道中。相反,它会直接写到主机应用程序的界面。正因为可以这样做,所以我们可以使用命令行中的-ForegroundColor和-BackgroundColor参数来将前景和背景设置为其他颜色。
PS C:> Write-Host \"COLORFUL!\" -Fore Yellow -Back Magenta COLORFUL! 动手实验: 你需要运行该命令来查看带有色彩的结果集。
注意:
不是每个使用PowerShell的应用程序都支持其他颜色,也并不是每个应用程序都支持整系列的颜色。当你尝试在某个应用程序中设置颜色时,通常会忽略掉不喜欢或者不能显示的颜色。这也是我们需要避免依赖于特定颜色的一个原因。
当需要展示一个特定的信息,比如使用其他颜色来吸引人们的注意力时,你应该使用Write-Host命令。但是针对使用脚本或者命令来产生常规的输出结果而言,这并不是一个恰当的方法。
例如,你永远都不应该使用Write-Host命令来手动格式化一个表格——你能找到更好的方法来产生输出结果,比如使用那些让PowerShell可以实现处理格式化功能的技巧。在本书中我们不会讲到这些技巧,因为它们更多属于较为复杂的脚本以及工具制作领域。但是,你可以通过_Learn PowerShell Toolmaking in a Month of Lunches (Manning, 2012)_来学习这些输出技巧的全部知识。针对产生错误信息、警告信息、调试信息等而言,Write-Host命令也不是最好的方法——再次申明,你可以找到更合适的方法来实现这些功能。当然本书中也会讲到这些。如果你恰当地使用PowerShell,那么你可能不会多次使用到Write-Host命令。
注意:
我们经常看到有人使用Write-Host命令来显示“温暖和模糊”的信息——比如“nowconnec ting to Server-2”,“testing for folder”等。请不要这样做,有更恰当的方法来实现这些功能,就是Write-Verbose。
补充说明
我们将在第22章中深入讲解Write-Verbose以及其他的一些Write Cmdlet。但是如果你现在尝试使用Write-Verbose命令,你可能会很沮丧地发现该命令不会返回任何的结果,准确地说是默认情况下不会返回。
如果你计划使用Write Cmdlet,诀窍就是首先打开它们。例如,设置$VerbosePreference= \"Continue\"将会启用Write-Verbose,$VerbosePreference=\"SilentlyCon tinue\"会截断其输出。你会看到针对Write-Debug($DebugPreference)和Write-Warning ($WarningPreference)命令也存在类似的“Preference”变量。
在第22章中会介绍一种更酷的方法来使用Write-Verbose命令。
看起来使用Write-Host命令会更容易,如果你希望使用该命令,那么也可以。但是请记住,如果使用其他的Cmdlet,比如Write-Verbose命令,你会更加贴近PowerShell本身的使用方式,最终得到更一致的体验。
19.4 Write-Output命令
不像Write-Host命令,Write-Output命令可以将对象发送给管道。因为它不会直接写到显示界面,所以不允许你指定其他任何的颜色。实际上从技术来说,Write-Output(或者它的别名Write)根本不是设计出来展示结果的。正如我们所讲,它将这些对象发送给管道——也就是最终展示这些对象的管道。图19.5展现了对应的工作原理。
快速复习一下第10章中的知识点:如何将对象从管道传递给显示界面。下面就是最基本的过程。
(1)Write-Output命令将String类型的对象Hello放入到管道中。
(2)因为管道中不存在其他对象,Hello会到达管道的最末端,也就是Out-Default命令的位置。
(3)Out-Default命令将对象传递给Out-Host命令。
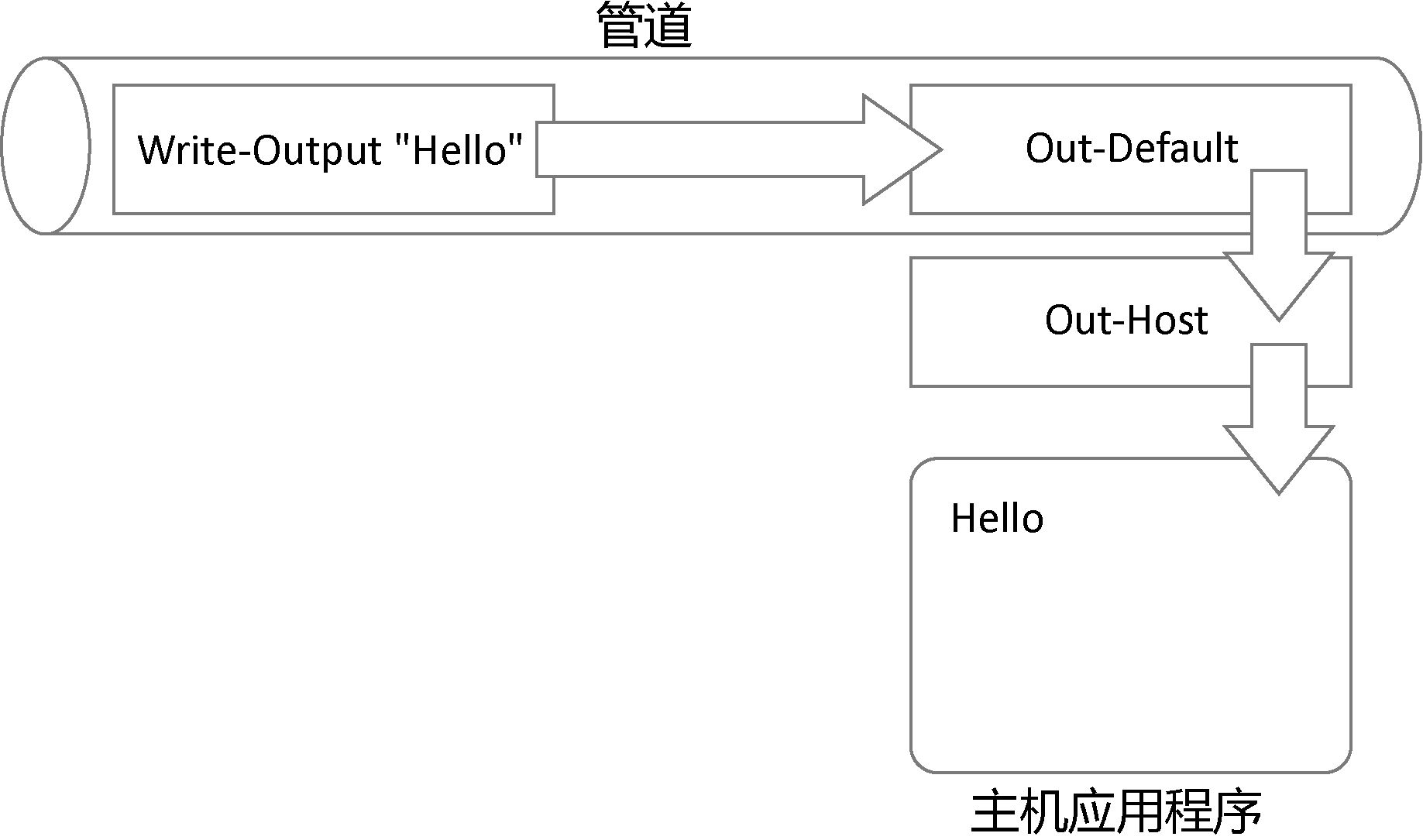
图19.5 Write-Output将对象放入管道,在某些情况下,最终会导致对象被展示出来
(4)Out-Host命令要求PowerShell的格式化系统格式化该对象。因为该示例中为简单的String对象,所以格式化系统会返回该String对象的文本信息。
(5)Out-Host将格式化的结果集放在显示界面上。
执行的结果类似使用Write-Host命令的返回结果,但是该对象通过不同的路径到达最后阶段。该路径是非常重要的,因为在管道中可以包含其他的对象。例如,考虑下面的命令(欢迎你尝试执行该命令):
PS C:> Write-Output \"Hello\" | Where-Object { $_.Length -GT 10 } 你并没有看到该命令返回任何结果集,图19.6解释了其原因。“Hello”字符被放进管道。但是在它到达Out-Default命令之前,它必须经由Where-Object命令,该命令会去除长度(Length)属性小于或者等于10的对象。在该示例中,字符对象是“Hello”,所以此时该对象就会从管道中被筛选掉。由于在管道中不存在任何对象可以被传递给Out-Default,因此最终也就没有对象传递给Out-Host命令,那么也就不会显示任何的信息。
将前一个命令与下面的命令进行对比:
PS C:> Write-Host \"Hello\" | Where-Object { $_.Length -GT 10 } Hello 这里所做的变更仅是使用Write-Host替换了Write-Output命令。这时,“Hello”字符会直接被传递给显示界面,而不会进入管道中。Where-Object命令并没有任何传入数据,因此也就不会有任何信息经由Out-Default和Out-Host展现出来。但是由于“Hello”字符已经被直接传递给显示界面,所以我们仍然可以看到它。
Write-Output命令看起来可能是新学习的命令,但是其实你一直都在使用它。它是PowerShell默认使用的一个Cmdlet。当你通知PowerShell去完成某项功能(但是又不是使用命令)时,PowerShell会在底层将你键入的任意信息传递给Write-Output命令。
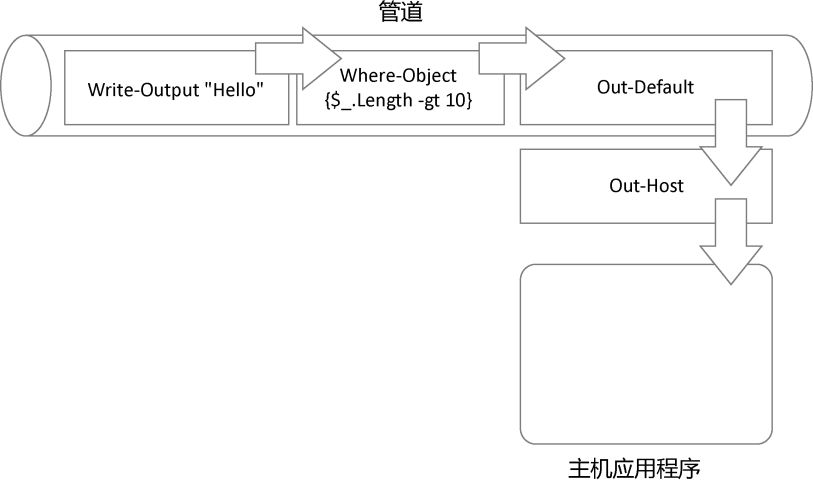
图19.6 将对象放进管道,也就意味着它们在显示之前可以被过滤掉
19.5 其他写入的方式
PowerShell中也存在其他方法来产生输出结果。这些方法都不会像Write-Host那样向管道写入某些信息,它们看起来更像是Write-Host命令。但是它们可以通过可被截断的方式产生结果。
PowerShell针对每种输出方法都有对应的内置配置变量。如果配置变量设置为“Continue”,那么我们即将展示给你的命令就会真正产生输出结果。如果配置变量被设置为“SilentlyContinue”,那么关联的输出命令就不会产生任何信息。表19.1包含了这些Cmdlet的列表。
表19.1 可选的输出Cmdlet
Write-Error命令会有点不一样,因为它会将错误信息写入PowerShell的错误流中。
另外,PowerShell还存在一个Cmdlet Write-Progress,该Cmdlet可以展示进度条,但是实现原理完全不一样。你可以阅读其帮助文档来获取更多的信息以及示例。本书中不会涉及该命令。
为了使用这些Cmdlet,首先你需要确保关联的配置变量设置为“Continue”。(如果上面列表中的两个Cmdlet的配置变量保留默认值SilentlyContinue,你不会看到任何的输出结果。)之后,就可以使用该Cmdlet来输出一些信息。
注意:
分PowerShell的主机应用程序会在不同的位置展现这些Cmdlet的输出信息。比如在PrimalScript中,调试信息会写入到另外一块输出窗格中,而不是脚本的主输出窗格,这样可以更容易将调试信息独立开来进行分析。在本书中,我们不会深入讲解调试相关的知识,但是如果你感兴趣,可以阅读PowerShell帮助文档中该Cmdlet对应的部分。
19.6 动手实验
注意:
对于本次动手实验环节,需要运行3.0版本或者之后版本的PowerShell。
Write-Host和Write-Output命令可能使用起来更为棘手。试试看,你可以完成下面列表中的几个任务。如果无法完成其中某些任务,那么可以参考MoreLunches.com网站上的示例答案。
1.使用Write-Output命令来返回100除以10的结果。
2.使用Write-Host命令来返回100除以10的结果。
3.提示用户输入姓名,然后以黄色字体显示该姓名。
4.提示用户输入姓名,并且仅当长度大于5时才显示该姓名。请使用单行命令完成——不要使用变量。
这就是本章动手实验环节的全部任务。因为这些Cmdlet都很简单,我们希望你能自行花更多的时间来测试它们。请保证一定要测试——在接下来的部分,我们会提供一些建议。
动手实验: 完成本章节的动手实验环节后,请尝试完成本书附录中的实验回顾3。
19.7 进一步学习
请花费一定的时间来熟悉本章中所有的Cmdlet。确保你可以通过这些Cmdlet显示详细信息,接收输入数据,甚至可以显示图形的输入框。从现在起,你将会使用本章中所讲的Cmdlet,因此你应该阅读它们对应的帮助文档,甚至简单记下它们的简单语法提示,以便后续查找。
