在第13章中,我们尽最大努力为你介绍PowerShell的远程技术。我们故意留下一些硬骨头,从而使得我们可以专注于远程背后的核心技术。但是在本章,我们希望重新提起这些硬骨头,并阐述一些更加高级和不常用的功能与场景。我们必须提前承认并不是本章所有的内容都能够派上用场——但是我们认为每个人都应该了解这些选项,以防之后对这些选项有需求。
同时,我们提醒你,本书主要内容是关于PowerShell v3以及之后版本。关于找出当前运行的版本的办法,请重新查看第1章。本书涵盖的大部分内容无法运行在之前版本中。
23.1 使用其他端点
正如你在第13章中所学那样,一台计算机可以包含多个端点。在PowerShell中,端点也被称为会话配置(session configurations)。举例来说,在64位机器上启用远程会同时为32位PowerShell和64位PowerShell各启用一个端点,其中64位PowerShell的端点是默认端点。
如果你拥有管理员权限,你可以在任何计算机下运行下述命令,获得可用的会话配置列表。
PS C:> Get-PSSessionConfiguration Name : microsoft.powerShell PSVersion : 3.0 StartupScript : RunAsUser : Permission : NT AUTHORITYNETWORK AccessDenied, BUILTINAdministrators AccessAllowed Name : microsoft.powerShell.workflow PSVersion : 3.0 StartupScript : RunAsUser : Permission : NT AUTHORITYNETWORK AccessDenied, BUILTINAdministrators AccessAllowed Name : microsoft.powerShell32 PSVersion : 3.0 StartupScript : RunAsUser : Permission : NT AUTHORITYNETWORK AccessDenied, BUILTINAdministrators AccessAllowed 每一个端点有一个名称;其中一个名称为“Microsoft.PowerShell”的端点是那些诸如New-PSSession 、Enter-PSSession 、Invoke-Command等远程命令默认使用的端点。在64位系统中,端点是64位的Shell;在32位系统中,“Microsoft.PowerShell”是32位的Shell。
你可以注意到,我们的64位系统有一个运行32位Shell的备用端点:“Microsoft.PowerShell32”用于兼容性目的。如果希望连接到备用端点,只需要在远程命令的-ConfigurationName参数中指定端点名称。
PS C:> Enter-PSSession -ComputerName DONJONES1D96 -ConfigurationName \'Micr osoft.PowerShell32\' [DONJONES1D96]: PS C:UsersdonjonesDocuments> 什么时候你会使用备用端点?当你需要运行的命令依赖于32位的PowerShell插件时,或许就是你需要显式通过32位的端点连接到64位的机器上的原因。可能还存在自定义端点。当你需要执行一些特定任务时,你或许需要连接到这些端点上。
23.2 创建自定义端点
创建一个自定义端点可以分为以下两步。
(1)通过New-PSSessionConfigurationFile命令创建一个新的会话配置文件,该文件的扩展名为PSSC。该文件用于定义端点的特征。特征主要指的是该端点允许运行的命令和功能。
(2)通过Register-PSSessionConfiguration命令载入.PSSC文件,并在WinRm服务中创建新的端点。在注册过程中,你可以设置多个可选参数,比如说谁可以连接到端点。你也可以在必要时通过Set-PSSessionConfiguration命令改变设置。
我们将会带领你经历一个使用自定义端点进行授权管理的示例,这或许是PowerShell最酷的功能之一。我们可以创建一个只有域中HelpDesk组的成员可以访问的端点。在端点内,我们启用与网络适配器相关的命令——并且只允许这些命令。我们并不打算给HelpDesk组运行命令的权限,仅仅是让他们可以看到命令。我们还配置端点在我们提供的备用凭据下运行命令,因此可以使得HelpDesk组可以在本身无须拥有执行命令的权限时执行命令。
23.2.1 创建会话配置
下面是我们运行的命令——我们将该命令格式化以便于阅读,但实际上,我们输入后只有一行。
PS C:> New-PSSessionConfigurationFile -Path C:HelpDeskEndpoint.pssc -ModulesToImport NetAdapter -SessionType RestrictedRemoteServer -CompanyName \"Our Company\" -Author \"Don Jones\" -Description \"Net adapter commands for use by help desk\" -PowerShellVersion \'3.0\' 这里有一些关键参数,我们已经用粗体重点标注。我们将会解释为什么我们赋了这些值。我们将阅读帮助找出这些参数其他选项的任务留给你。
- -Path ;参数是必需的,并且你提供的文件名称必须以.pssc结尾。
- -ModulesToImport ;列出组件(在本例中,只有一个名称为NetAdapter的组件),我们只希望对于本端点只有该组件可用。
- -SessionType RestrictedRemoteServer ;除了一些必需的命令,移除所有PowerShell的核心命令。该列表会很小,包括Select-Object、Measure-Object、Get-Command、Get-Help、Exit-PSSession等。
- -PowerShellVersion ;默认为3.0。在本例中,我们将该参数包含在内,只是为了完整性。
还有一些以-Visible开头的参数,比如说-VisibleCmdlets。正常情况下,当你使用-ModulesToImport导入一个组件时,所有该组件中的命令都会对于使用最终端点地人可见。通过只列出你希望人们看到的Cmdlet、别名、函数、提供程序,你非常有效地隐藏了其他内容。这是限制人们通过该端口所能做的操作的好办法。请小心使用visibility参数,这是因为该参数有一点让人迷惑。举例来说,如果你导入由Cmdlet和函数组成的组件,使用VisibleCmdlets仅仅限制能够显示的Cmdlets——对于是否显示函数却毫无影响,这意味着这些函数在默认情况下都会被启用。
注意,没有任何方法可以对用户使用的参数进行限制:PowerShell支持参数级别的限制,但需要在Visual Studio中进行大量编码。这超出了本书的内容。还有你可以使用的其他高级技巧,比如说创建用于隐藏参数的代理函数。但这超出本书的篇幅,因为本书的目标读者是初学者。
23.2.2 会话注册
完成会话配置文件的创建之后,可以通过下述命令使其生效。我们再一次将代码格式化以便于阅读,但实际上只有很长的一行。
PS C:> Register-PSSessionConfiguration -Path .HelpDeskEndpoint.pssc -RunAsCredential COMPANYHelpDeskProxyAdmin -ShowSecurityDescriptorUI -Name HelpDesk 这就创建了名称为HelpDesk的新端点。如图23.1所示,提示我们输入COMPANY HelpDeskProxyAdmin账户的密码;该端点运行的所有命令都通过该账户的身份运行,我们需要确保该账户拥有运行网络适配器相关的命令的权限。
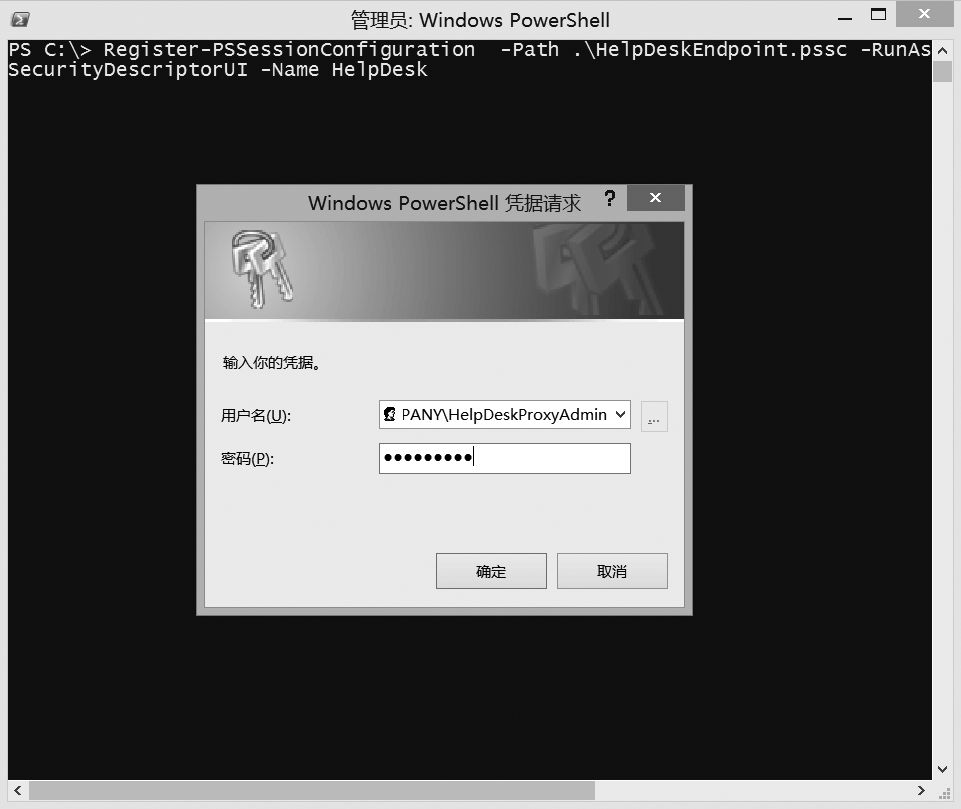
图23.1 提示输入以凭据运行的密码
我们完成几个“是否继续运行”的提示,建议你仔细阅读提示。该命令会停止并重启WinRM服务,这会导致中断其他管理员管理本地机器,所以请小心。
如图23.2所示,还为我们提供了图形化对话窗口指定哪个用户可以连接到端点。之所以会显示对话框,是由于我们使用了-ShowSecurityDescriptorUI参数,而不是使用复杂的安全描述符定义语言(SDDL)设置权限。坦白讲,这也是我们不熟悉的语言。这同时是相对于Shell使用GUI方式更好的例子——我们将HelpDesk用户组添加在内,并确保该组拥有执行和读权限。执行是所需的最小权限,执行权限将我们计划给该账号的权限赋予端点;读权限是另一个我们需要的权限。
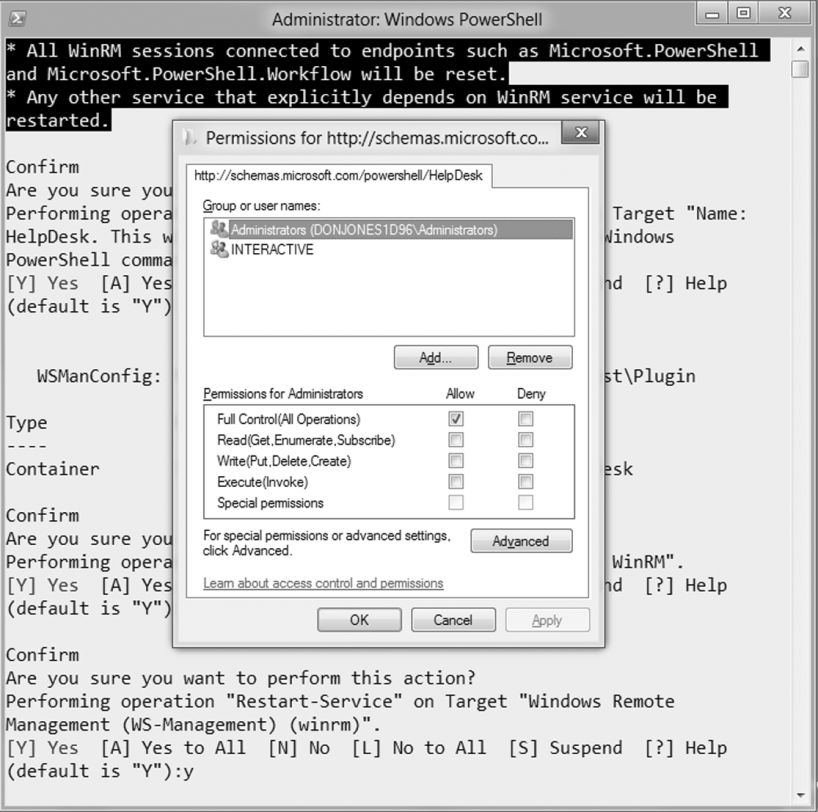
图23.2 设置端点权限
基于我们完成的内容,可以看到下述输出(截断后的),使用新端点的用户只能使用非常有限的命令。
PS C:> Enter-PSSession -ComputerName DONJONES1D96 -ConfigurationName HelpD esk [DONJONES1D96]: PS>Get-Command Capability Name ModuleN ame ---------- ----------- CIM Disable-NetAdapter NetA... CIM Disable-NetAdapterBinding NetA... CIM Disable-NetAdapterChecksumOffload NetA... CIM Disable-NetAdapterEncapsulatedPacketTaskOffload NetA... CIM Disable-NetAdapterIPsecOffload NetA... CIM Disable-NetAdapterLsoNetA... CIM Disable-NetAdapterPowerManagement NetA... CIM Disable-NetAdapterQosNetA... CIM Disable-NetAdapterRdma NetA... CIM Disable-NetAdapterRscNetA... CIM Disable-NetAdapterRssNetA... CIM Disable-NetAdapterSriov NetA... CIM Disable-NetAdapterVmqNetA... CIM Enable-NetAdapter NetA... CIM Enable-NetAdapterBinding NetA... CIM Enable-NetAdapterChecksumOffload NetA... CIM Enable-NetAdapterEncapsulatedPacketTaskOffload NetA... CIM Enable-NetAdapterIPsecOffload NetA... CIM Enable-NetAdapterLso NetA... CIM Enable-NetAdapterPowerManagement NetA... CIM Enable-NetAdapterQos NetA... 通过这种方式限制某个用户组能够使用的功能非常好。正如我们做的测试那样,他们甚至不必从控制台会话连接到PowerShell,他们可以使用基于PowerShell远程的GUI工具。这类工具的底层是使用的上述命令,利用这种技术给予用户使用某些功能的权限再好不过。
23.3 启用多跳远程(multi-hop remoting)
该主题已经在第13章中简单提到,但该主题值得进一步深入。图23.3描述了“第二跳”或“多跳”的问题:从计算机A开始,并创建了一个PowerShell会话连接到计算机B。这是第一跳,通常该步骤可以正常工作。但当请求由计算机B再次创建第二跳,或是说连接到计算机C时,操作失败。
问题是由于PowerShell将凭据由计算机A委托到计算机B时出现的。所谓委托,是使得计算机B以你的身份运行任务的过程,因此确保你可以在计算机B上做任何有权限做的事,但不能做权限之外的事。默认情况下,委托只能传输一跳;计算机并没有权限将你的凭据委托给第三台计算机,也就是计算机C。
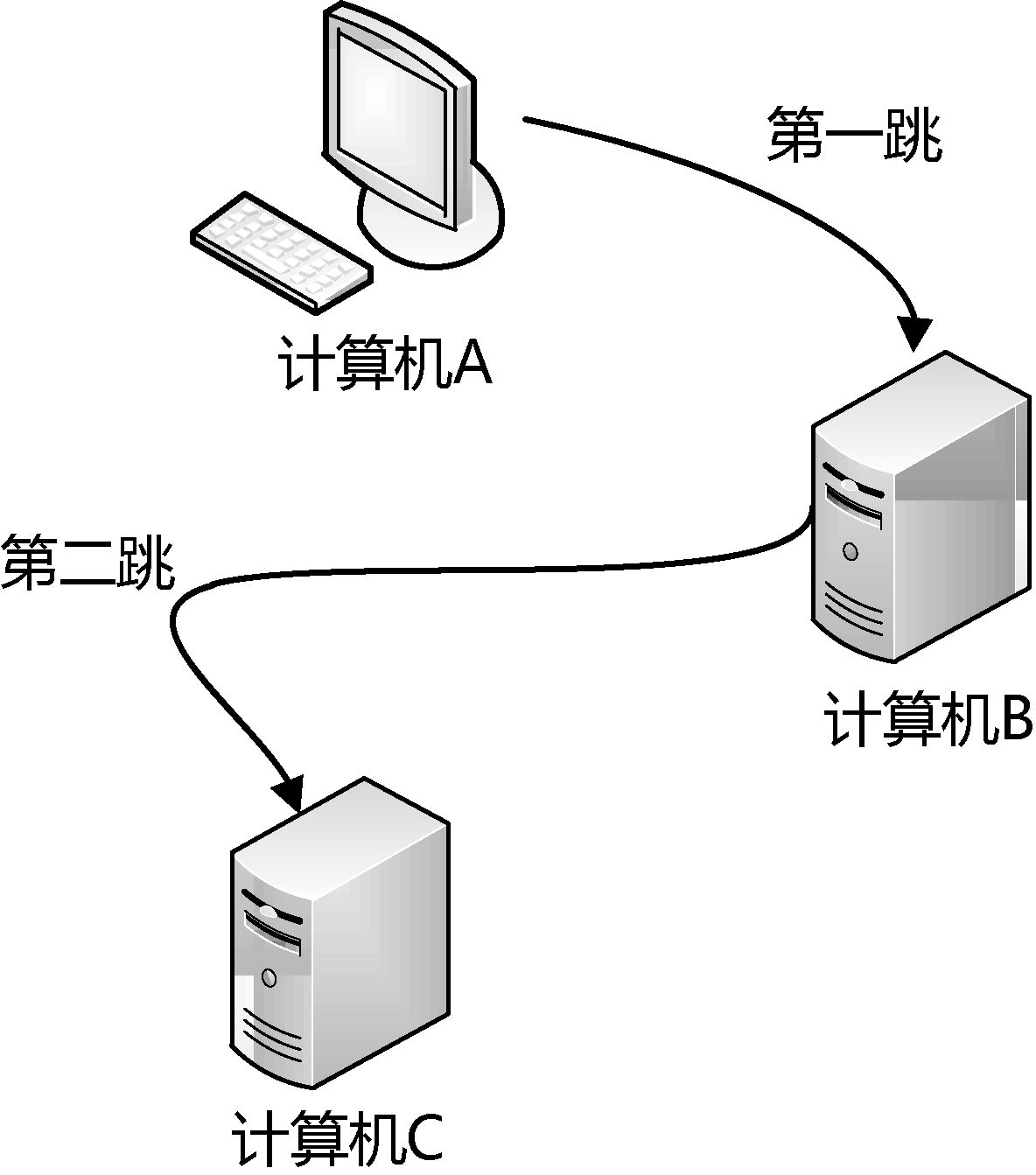
图23.3 在Windows PowerShell中的多跳远程
在Windows Vista以及之后版本,你可以启用多跳委托。该过程需要两步:
(1)在你的计算机(比如计算机A)上,运行Enable-WSManCredSSP-RoleClient– DelegateComputer x。可以将x替换为希望将身份委托到的计算机名称。你可以指定具体的计算机名称,当然也可以使用通配符。我们不推荐使用*,这会导致一些安全问题,但是可以对整个域进行授权,比如*.company.com。
(2)在第一跳连接到的计算机(比如计算机B)上,运行Enable-WSManCredSSP– Role Server。
通过上述命令所做的变更,将会应用到计算机的本地安全策略;你也可以通过组策略手动进行变更,在较大的域环境中可能需要这么做。通过组策略管理这些超过了本章篇幅,但你可以通过Enable-WSManCredSSP的帮助信息获得更多信息。Don还写过一本“Secrets of PowerShell Remoting guide”,在该书中对策略相关的元素进行了更详细的阐述。
23.4 深入远程身份验证
我们发现,很多人都会认为身份验证是一个单向的过程:当你访问远程计算机时,你必须在登录该计算机之前提供你的凭据。但PowerShell远程采用了双向身份验证,这意味着远程计算机必须向你证明它的身份。换句话说,当你执行Enter-PSSession –computerName DC01时,名称为DC01的计算机必须在连接建立完成之前证明它就是DC01。
为什么?正常情况下,你的计算机将会通过域名系统(Domain Name System,DNS)将计算机名称(比如说DC01)解析为IP地址。但DNS可能会受到电子欺骗的攻击,因此不难想象,攻击者会攻入并将DC01的入口指向另一个IP地址——一个受攻击者控制的IP地址。你可能在不知情的情况下连接到DC01,实际上是一台冒名顶替的计算机,然后将你的凭据委托给这台冒名顶替的计算机——该倒霉了!双向身份验证会防止这类事发生:如果你连接到的计算机无法证明它就是那台你希望连接到的计算机,远程连接将会失败,这是好事——因此你不会希望在没有周密计划和考虑的情况下将这种保护关掉。
23.4.1 双向身份验证默认设置
微软期望对于PowerShell的使用大多是在域环境下。因此可以通过活动目录列出的实际计算机名称连接到计算机,域会为你处理双向身份验证。由域处理双向身份验证还会发生在访问其他可信任的计算机时。该技巧需要你为PowerShell提供的计算机名称满足以下两点要求。
- 名称可以被解析为IP地址。
- 名称必须与活动目录中的计算机名称匹配。
提供你所在的域的计算机名称,而对于可信域需要提供完全限定名(也就是计算机和域名称,比如DC01.COMPANY .LOC),这样远程通常就会生效。但你如果提供的是IP地址,或者需要提供与DNS中不同的名称(比如说CNAME别名),那么默认的双向身份验证将无法正常工作。因此你只有如下两种选择:SSL或是“受信任的主机”。
23.4.2 通过SSL实现双向身份验证
使用SSL,你必须获得目标计算机的SSL数字证书。证书颁发给的计算机名称必须与你输入访问的计算机名称相同。也就是说,如果你运行Enter-PSSession –computerNameD C01.COMPANY.LOC -UseSSL -credential COMPANYAdministrator,那么安装在DC01上的证书必须颁发给“dc01.company.loc”,否则整个过程就会失败。注意,-credential参数在该场景中是强制参数。
在获取到证书之后,还需要将其安装到当前用户下的个人证书存储目录——通过微软管理控制台(Microsoft Management Console,MMC)界面是导入证书的最佳方式。仅仅是双击证书,通常情况下也能够将证书导入到账户的个人目录之下,但不通过MMC导入证书对SSL连接不会生效。
在完成证书安装之后,你需要在计算机上创建一个HTTP侦听器,并告诉侦听器使用刚刚安装的证书。而详细的指导教程会很长。由于这并不是大部分人会去配置的工作,我们在此不会将这部分内容包含在内。查看Don的Secrets of PowerShell Remoting guide(免费),你可以在此书中找到包含截图的详细教程。
23.4.3 通过受信任的主机实现双向身份验证
该技术比使用SSL证书略微简单,需要的配置步骤也会少很多。但该方式更加危险,这是由于该技术主要是对于选定的主机关闭双向身份验证。在开始之前,你需要能够自信地声明“不会有任何人会冒充这几台主机中的任何一台,或者入侵DNS记录”。对于在内部局域网的计算机来说,你也许会非常有自信这么声明。
然后你需要在没有双向身份验证的情况下识别计算机的另一种方式。在一个域中,这或许是类似“*.COMPANY. COM”这样在Company.com域中的所有主机。
这是你需要配置整个域设置的一个实例,所以我们给你一个操作组策略的指南。该指南对于单机中的本地安全策略同样有效。
在任意GPO或本地计算机策略编辑器中,执行这些步骤:
(1)展开计算机配置。
(2)展开管理模板。
(3)展开Windows组件。
(4)展开Windows远程管理。
(5)展开WinRM客户端。
(6)双机受信任的主机。
(7)启用策略并添加信任的主机列表,多个条目可以通过逗号分隔,比如“*.company.com,*.sales.company.com.”。
注意:旧的Windows版本可能没有在本地计算机策略中显示这些设置所需的模板,旧的域控制器的组策略对象中或许没有这些设置。对于这种情况,你可以在PowerShell中修改受信任的主机。在Shell中运行help about_remote_troubleshooting获取帮助。
现在你就可以在没有双向身份验证拦截的情况下连接到这些计算机。所有用于连接到这些计算机的远程命令中必须提供-Credential参数——如果不这么做,可能会导致连接失败。
23.5 动手实验
注意:
对于本次动手实验来说,你需要运行PowerShell v3或更新版本PowerShell的计算机。
在本地计算机创建一个名称为TestPoint的端点。将端点配置为只有SmbShare组件会被自动载入,但该组件只有Get-SmbShare命令可见。同时要确保类似Exit-PSSession的关键Cmdlet可见,但不允许使用其他核心PowerShell Cmdlet。
通过Enter-PSSession(指定localhost作为计算机名称,TestPoint作为配置名称)连接到该端口,对该端口进行测试。当连接成功后,运行Get-Command,从而确保只有少数配置可见的命令可以被发现。
注意:
本次动手实验可能只在Windows 8、Windows Server 2012以及更新版本的Windows上可做——SmbShare组件并没有随更旧版本的Windows一起发行。
