到目前为止,你已经快结束为期一个月的学习了。下一章是对你最后的一个测验。在该测试中,你需要从头开始完成一个完整的管理任务。但是在进行这项任务之前,我们想给你分享一些额外的提示以及技巧来完成这次学习之旅。
25.1 Profile、提示以及颜色:自定义Shell界面
每一个PowerShell进程开启时都是一样的:一样的别名,一样的PSDrives,一样的色彩等。为什么不使用自定义的Shell界面呢?
25.1.1 PowerShell Profile脚本
在前文中,我们阐述了PowerShell主机应用程序和PowerShell引擎本身的区别。PowerShell的主机应用程序,比如PowerShell ISE的控制台,是指将命令发送至PowerShell引擎的一种方式。首先PowerShell引擎会执行命令,然后主机应用程序再显示执行的结果。主机应用程序的另一个功能是当新开一个Shell窗口时,载入和运行Profile脚本。
这些Profile脚本可被用作自定义PowerShell的运行环境——载入SnapIn管理单元或者模块,切换到另外的根路径,定义需要使用的功能等。例如,下面是Don在计算机上使用的一个Profile脚本。
Import-Module ActiveDirectory Add-PSSnapIn SqlServerCmdletSnapIn100 Cd C:\ 该Profile载入了Don最常用的两个Shell的扩展程序,并且修改根路径为C盘——C盘也是Don喜欢使用的根路径。当然,你可以将你喜欢的任意命令放入Profile脚本中。
注意:
你可能认为没有必要载入ActiveDirectory模块,因为当用户尝试使用包含在该模块中的任一命令时,该模块会被隐式载入。该模块也会映射到一个AD:PSDrive,Don希望当新开一个Shell窗口时,该AD:PSDrive就处于可用状态。
在PowerShell中,并没有默认的Profile脚本存在,你创建的Profile脚本会依赖于你期望该脚本的工作方式。如果你需要查看详细信息,那么请执行Help About_Profiles。当然,你最需要考虑的是,是否会用到多种PowerShell的主机应用程序。比如,我们倾向于在常规控制台和PowerShell ISE中来回切换,我们希望这两种主机应用程序都会运行相同的Profile脚本,所以需要确保在正确的路径下创建正确的Profile脚本。同时,我们也必须验证Profile脚本中的命令,因为该Profile脚本都会应用到控制台以及ISE主机应用程序——比如一些调整色彩等控制台设置的命令在ISE中可能会运行失败。
下面是控制台主机尝试载入的一些文件,以及尝试载入这些文件的顺序。
(1)$PsHome/Profile.PS1——不管使用何种主机应用程序,该脚本都会对计算机上所有用户执行(请记住,$PSHome路径是已经被预定义在PowerShell中,并且包含PowerShell的安装文件夹的路径)。
(2)$PsHome/Microsoft.PowerShell_Profile.PS1——如果计算机上的用户均使用控制台主机应用程序,那么该脚本会对所有用户执行。如果他们使用的是PowerShell的ISE,那么$PsHome/Microsoft.PowerShellISE_Profile.ps1脚本会被执行。
(3)$Home/Documents/WindowsPowerShell/Profile.PS1——该脚本仅会对当前用户执行(因为该脚本存在于用户的根目录下),不管该用户使用的是何种主机应用程序。
(4)$Home/Documents/WindowsPowerShell/Microsoft.PowerShell_Profile.ps1——仅会针对当前使用PowerShell控制台的用户使用。如果用户使用的是PowerShell ISE,那么会执行$Home/Documents/WindowsPowerShell/Microsoft.PowerShellISE_Profile.PS1。
如果上面脚本中某一个或者几个不存在,那么也没关系。主机应用程序会跳过不存在的脚本,继续寻找下一个可用的脚本。
在64位操作系统上,由于存在独立的32位与64位的PowerShell程序,所以脚本也会包含32位与64位的版本。请不要期望相同的脚本在32位与64位PowerShell中都能正常运行。这意味着,某些模块或者扩展程序仅在某一个架构中才可用,所以请不要尝试使用一个32位的Profile脚本将某个64位的模块载入32位的PowerShell中,因为这根本不可能成功。
请注意,About_Profiles的帮助文档与我们上面罗列的有一点不同。但是我们的经验可以证明,上面的列表是正确的。下面是针对该列表的其他一些知识点。
- $PsHome是包含PowerShell安装路径信息的内置变量;在大部分操作系统中,该变量的值是C:\Windows\System32\WindowsPowerShell\V1.0(针对64位操作系统上64位版本的PowerShell)。
- $Home是另一个内置的变量,该变量指向当前用户的配置文件夹(比如C:\Users\Administrator)。
- 在前面的列表中,我们使用“Documents”来表示文档文件夹,但是在某些版本Windows系统中可能是“My Documents”。
- 在前面的列表中写到“不管用户使用何种主机应用程序”,从技术上讲并不恰当。准确地说,针对微软发布的主机应用程序(控制台或者ISE),该命题正确;但是针对非微软发布的主机应用程序,根本无法使用该规则。
因为期望将相同的Shell扩展程序载入到PowerShell,而不管使用控制台还是ISE,所以我们选择自定义$Home\Documents\WindowsPowerShell\Profile1.PS1——因为该Profile脚本在微软提供的两种主机应用程序中都可以运行。
动手实验: 为什么你自己不尝试创建一个或者多个Profile脚本呢?即使在这些脚本中仅打印出一些简单的信息,比如“It Worked”,这是查看不同脚本执行的一个好方法。但是请记住,你必须选择使用Shell(或者ISE),并且需要重新打开该Shell(或者ISE)去检查Profile脚本是否运行。
请记住,Profile脚本也仅是脚本而已,它会依赖于PowerShell的当前执行策略。如果设置的执行策略是Restricted,那么Profile脚本就不能运行;如果设置的执行策略是AllSigned,那么你的Profile脚本必须经过签名才能运行。在第17章中讲到了执行策略以及脚本签名部分。如果你忘记了该知识点,请回到第17章重新学习。
25.1.2 自定义提示
PowerShell提示——也就是你在本书中看到的PS C:\>这类字符,是由一个名为提示(Prompt)的内置函数产生的。如果你希望自定义该提示,很简单,只需要替换该函数即可。可以在Profile脚本中定义一个新的提示函数,这样在你每次打开Shell界面的时候都可以采用新的提示函数。
下面是默认的提示函数。
Function Prompt { $(IF (Test-Path Variable:/PSDebugContext) { '[DBG]: ' } ELSE { '' }) + 'PS ' + $(Get-Location) ` + $(IF ($NestedPromptLevel -Ge 1) { '>>' }) + '> ' } 该函数首先会检测$DebugContext变量是否被预定义在PowerShell的Variable:Drive中。如果有,那么该函数就会将[DBG]:添加到提示启动阶段。否则,该提示会被定义为PS再加上由Get-Location Cmdlet返回的当前路径(比如PS D:\Test>)。如果该Shell处于嵌套提示中——由内置函数$NestedPromptLevel返回,那么提示中会添加“>>”字样。
下面是自定义的一个提示函数。你可以直接将该函数加入到任意Profile脚本中,这样可以保证后续新开启的Shell进程都会将该提示作为一个标准提示函数使用。
Function Prompt { $Time = (Get-Date).ToShortTimeString "$Time [$ENV:COMPUTERNAME]:> " } 该自定义函数会返回当前时间,后面接着当前计算机名称(计算机名称包含在方括号内)。
6:07 PM [CLIENT01]:> 在这里,通过双引号改变了PowerShell特定的行为——PowerShell会使用双引号中的内容来替换变量(比如$Time)的值。
25.1.3 调整颜色
在前面的章节中,我们看到,当Shell界面报出很多错误时,我们觉得多么刺眼。当Don还是一个小孩的时候,他在英语课堂上总是很痛苦——因为他总是能看到汉森女士批改之后的文章(使用红笔标出的红色文字的提醒)。但是幸运的是,在PowerShell中,你可以修改使用的默认颜色选项。
默认的文本前景色与后景色都可以通过单击PowerShell命令窗口左上角的边框来修改。选择“属性”,之后切换到“颜色”标签页,如图25.1所示。
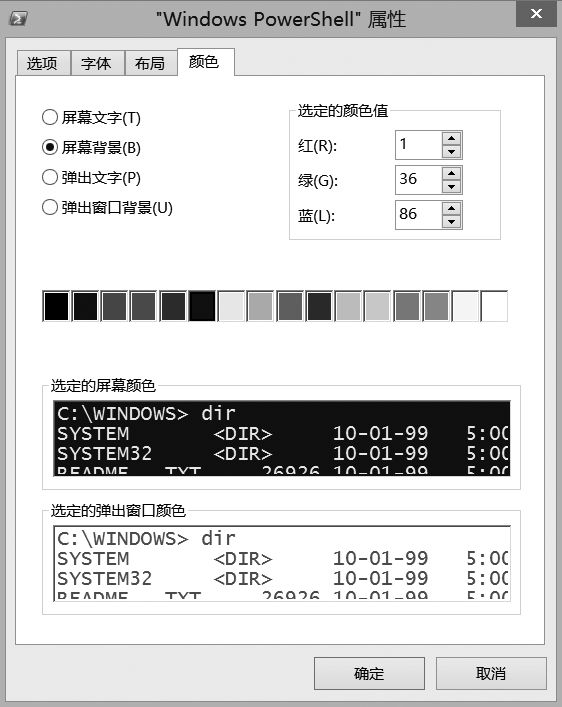
图25.1 配置默认Shell界面颜色
修改错误、警告以及其他信息的颜色则更加复杂,需要通过运行命令才能实现。但是你可以将这部分命令放到Profile脚本中,这样每次进入PowerShell时,都会执行这些命令。比如下面的命令可以将错误消息的前景色修改为绿色,这样你可以觉得稍微舒缓一点。
(Get-Host).PrivateData.ErrorForegroundColor="Green" 我们可以通过命令修改下列设置的颜色。
- ErrorForegroundColor
- ErrorBackgroundColor
- WarningForegroundColor
- WarningBackgroundColor
- DebugForegroundColor
- DebugBackgroundColor
- VerboseForegroundColor
- VerboseBackgroundColor
- ProgressForegroundColor
- ProgressBackgroundColor
下面是你可以选择的几种颜色。
- Red
- Yellow
- Black
- White
- Green
- Cyan
- Magenta
- Blue
同时,也存在这些颜色的对应深色颜色:DarkRed,DarkYellow,DarkGreen,DarkCyan,DarkBlue等。
25.2 运算符:-AS,-IS,-Replace,-Join,-Split,-IN,-Contains
这些额外的运算符在多种情形下都非常有用,可以通过它们来处理数据类型、集合和字符串。
25.2.1 –AS和–IS
-AS运算符会将一种已存在的对象转换到新的对象类型,从而产生一个新的对象。例如,如果存在一个包含小数的数字(可能来自一个除法计算),你可以通过Converting或者Casting将这个数字转化为一个整数。
1000/3 –AS [INT] 语句的结构:首先是一个将被转换的对象,然后是-AS运算符,最后是一个中括号,中括号中包含转化之后的类型。这些类型可以是[String],[XML],[INT],[Single],[Double],[Datetime]等,罗列的这些类型应该是你经常使用到的类型。从技术上讲,在该示例中,将数值转化为整数是指将小数部分通过四舍五入方式转为整数,而并不是简单地将小数部分去掉。
-IS运算符通过类似方式来实现。该运算符主要用来判断某个对象是否为特定类型,如果是,则返回True,否则为False。比如下面的这些示例:
123.45 -IS [INT] "SERVER-R2" -IS [String] $True -IS [Bool] (Get-Date) -IS [DateTime] 动手实验: 请执行上面每一个命令,然后确认其返回结果。
25.2.2 –Replace
-Replace运算符主要用来在某个字符串中寻找特定字符(串),最后将该字符(串)替换为新的字符(串)。
PS C:\> "192.168.34.12" -Replace "34","15" 192.168.15.12 命令的结构如下:首先是源字符串,之后为-Replace运算符。然后你要提供你需要在源字符串中寻找的字符(串),最后跟上一个逗号外加最新的字符(串)。在上面的示例中,我们将字符串中的“34”替换为“15”。
25.2.3 –Join和-Split
-Join和-Split运算符主要用作将数组转化为分隔列表和将分隔列表转化为数组。
例如,存在包含5个元素的数组:
PS C:\> $Array = "one","two","three","four","five" PS C:\> $Array one two three four five 因为PowerShell会自动将使用逗号隔开的列表识别一个数组,所以上面的命令可以执行成功。假如你现在需要将这个数组里的值转换为以管道符隔开的字符串,你可以通过-Join来实现。
PS C:\> $Array -Join "|" one|two|three|four|five 可以将该执行结果放入一个变量,这样可以直接重用,或者将其导出为一个文件。
PS C:\> $String = $Array -Join "|" PS C:\> $String one|two|three|four|five PS C:\> $String | Out-File Data.DAT 同时,我们可以使用-Split运算符来实现相反的效果:它会从一个分隔的字符串中产生一个数组。例如,假如存在仅包含一行四列数据的一个文件,在该文件中以制表符对列进行隔离。将该文件的内容显示出来,类似下面这样。
PS C:\>Gc Computers.tdf Server1 Windows East Managed 请记住,这里的Gc是Get-Content的别名。
你可以通过-Split运算符将该内容拆成4个独立的数组元素。
PS C:\> $Array = (Gc Computers.tdf) -Split "`t" PS C:\> $Array Server1 Windows East Managed 请注意,这里我们使用转义字符、一个重音符以及一个“t”(`t)来表示制表符。这些字符必须包含在一个双引号中,这样PowerShell才能识别该转义字符。
产生的数组中包含4个元素,你可以通过它的索引编号来单独查询对应元素。
PS C:\> $Array[0] Server1 25.2.4 –Contains和-IN
-Contains运算符对PowerShell初学者而言可能会比较容易混淆。他们可能会尝试下面的脚本。
PS C:\> 'this' -Contains '*his*' False 实际上,他们是期望运行-like运算符。
.PS C:\> 'this' -Like '*his*' True -Like运算符用来进行通配符比较运算。-Contains运算符主要用作在一个集合中是否存在特定对象。比如,创建包含多个字符串对象的一组集合,然后检查特定对象是否包含在该集合中。
PS C:\> $Collection = 'abc','def','ghi','jkl' PS C:\> $Collection -Contains 'abc' True PS C:\> $Collection -Contains 'xyz' False -IN运算符会实现相同的功能,但是它会颠倒运算对象的顺序。也就是说,集合在右边,而需要检查的对象在左边。
PS C:\> $Collection = 'abc','def','ghi','jkl' PS C:\> 'abc' -IN $Collection True PS C:\> 'xyz' -IN $Collection False 25.3 字符串处理
假如存在一个字符串,你需要将该字符串全部转化为大写,或者你可能需要取得该字符串的最后三个字符。那么应该如何实现呢?
在PowerShell中,字符串是一种对象,所以就会存在多种方法(Methods)。一个方法是指对象可以完成的某项工作的方式,通常是针对对象本身。你可以通过将这个对象通过管道发送给Gm来查看该对象可用的方法。
PS C:\> "Hello" | Gm TypeName: System.String Name MemberType Definition -------- ------------- ---------------- Clone Method System.ObjectClone CompareTo Method int CompareTo(System.Object value... Contains Method bool Contains(string value) CopyTo Method System.VoidCopyTo(intsourceInde... EndsWith Method bool EndsWith(string value), bool... Equals Method bool Equals(System.Objectobj), b... GetEnumerator Method System.CharEnumeratorGetEnumerat... GetHashCode Method int GetHashCode GetType Method type GetType GetTypeCode Method System.TypeCodeGetTypeCode IndexOf Method int IndexOf(char value), intInde... IndexOfAny Method int IndexOfAny(char anyOf), int... Insert Method string Insert(intstart Index, str... IsNormalized Method bool IsNormalized, bool IsNorma... LastIndexOf Method int LastIndexOf(char value), int ... LastIndexOfAny Method int LastIndexOfAny(char anyOf),... Normalize Method string Normalize, string Normal... PadLeft Method string PadLeft(int totalWidth), s... PadRight Method string PadRight(int totalWidth), ... Remove Method string Remove(int startIndex, int... Replace Method string Replace(char oldChar, char... Split Method string Split(Params char sepa... StartsWith Method bool StartsWith(string value), bo... Substring Method string Substring(int startIndex),... ToCharArray Method char ToCharArray, char ToCh... ToLower Method string ToLower, string ToLower(... ToLowerInvariant Method string ToLowerInvariant ToString Method string ToString, string ToStrin... ToUpper Method string ToUpper, string ToUpper(... ToUpperInvariant Method string ToUpperInvariant Trim Method string Trim(Params char trimCha... TrimEnd Method string TrimEnd(Params char trim... TrimStart Method string TrimStart(Params char tr... Chars ParameterizedProperty char Chars(int index) {get;} Length Property System.Int32 Length {get;} 下面是一些比较有用的String方法。
- IndexOf会返回特定字符在字符串中的位置。
PS C:\> "SERVER-R2".IndexOf("-") 6 - Split,Join和Replace类似于上面讲到的-Split,-Join和-Replace。但是我们更加倾向于使用PowerShell的运算符而不是String的方法。
- ToLower和ToUpper可以将字符串转化为小写或大写。
PS C:\> $ComputerName = "SERVER17" PS C:\> $ComputerName.tolower server17 - Trim会将一个字符串前后的空格去掉;TrimStart和TrimEnd会将一个字符串的前面或者后面的空格去掉。
PS C:\> $UserName = "Don" PS C:\> $UserName.Trim Don 上面这些方法都是处理或者修改String对象比较方便的方法。请记住,所有这些方法都可以运用在包含字符串的变量(比如前面的ToLower和Trim示例),也可以用在一个静态的字符串上(比如前面的IndexOf示例)。
25.4 日期处理
和String类型对象一样,Date(如果你喜欢,也可以是DateTime)对象也可以使用多种方法进行处理。通过这些方法,我们可以对日期和时间进行处理和计算。
PS C:\>Get-Date | Gm TypeName: System.DateTime Name MemberType Definition ------- ----------- ------------ Add Method System.DateTimeAdd(System.TimeSpan ... AddDays Method System.DateTimeAddDays(double value) AddHours Method System.DateTimeAddHours(double value) AddMilliseconds Method System.DateTimeAddMilliseconds(doub... AddMinutes Method System.DateTimeAddMinutes(double va... AddMonths Method System.DateTimeAddMonths(int months) AddSeconds Method System.DateTimeAddSeconds(double va... AddTicks Method System.DateTimeAddTicks(long value) AddYears Method System.DateTimeAddYears(int value) CompareTo Method intCompareTo(System.Object value), ... EqualsMethod boolEquals(System.Object value), bo... GetDateTimeFormats Method string GetDateTimeFormats, strin... GetHashCode Method intGetHashCode GetType Method type GetType GetTypeCode Method System.TypeCodeGetTypeCode IsDaylightSavingTime Method bool IsDaylightSavingTime Subtract Method System.TimeSpanSubtract(System.Date... ToBinary Method long ToBinary ToFileTime Method long ToFileTime ToFileTimeUtc Method long ToFileTimeUtc ToLocalTime Method System.DateTimeToLocalTime ToLongDateString Method string ToLongDateString ToLongTimeString Method string ToLongTimeString ToOADate Method double ToOADate ToShortDateString Method string ToShortDateString ToShortTimeString Method string ToShortTimeString ToString Method string ToString, string ToString(s... ToUniversalTime Method System.DateTimeToUniversalTime DisplayHint NoteProperty Microsoft.PowerShell.Commands.Displa... Date Property System.DateTime Date {get;} Day Property System.Int32 Day {get;} DayOfWeek Property System.DayOfWeekDayOfWeek {get;} DayOfYear Property System.Int32 DayOfYear {get;} Hour Property System.Int32 Hour {get;} Kind Property System.DateTimeKind Kind {get;} Millisecond Property System.Int32 Millisecond {get;} MinuteProperty System.Int32 Minute {get;} MonthProperty System.Int32 Month {get;} SecondProperty System.Int32 Second {get;} TicksProperty System.Int64 Ticks {get;} TimeOfDay Property System.TimeSpan TimeOfDay {get;} Year Property System.Int32 Year {get;} DateTime ScriptProperty System.ObjectDateTime {get=if ((& {... 请记住,通过上面列表中的属性可以访问一个DateTime的一部分数据,比如日期、年或者月。
PS C:\> (Get-Date).Month 10 上面列表中的方法可以实现两个功能:计算或者将DateTime转化为其他格式。例如,假如需要获取90天之前的日期,我们可以对AddDays使用一个负数实现。
PS C:\> $Today=Get-Date PS C:\> $90DaysAgo=$Today.AddDays(-90) PS C:\> $90DaysAgo 2014年12月19日 9:36:47 名称中以“To”开头的方法可以实现将日期以及时间转化为某种特定格式,比如短日期类型。
PS C:\> $90DaysAgo.ToShortDateString 2014/12/19 另外需要注意的是,这些方法都是依赖于你计算机本地的区域设定——区域设定决定日期和时间的特定格式。
25.5 处理WMI日期
在WMI中存储的日期和时间格式都难以直接利用。例如,Win32_OperatingSystem类主要用来记录计算机上一次启动的时间,其日期和时间格式如下。
PS C:\>Get-WMIObject Win32_OperatingSystem | Select LastBootUpTime LastBootUpTime -------------- 20150317090459.125599+480 PowerShell的开发人员知道直接使用这些信息会比较困难,所以他们对每一个WMI对象添加了一组转换方法。将WMI对象通过管道发送给Gm,请注意观察最后两个方法。
PS C:\>Get-WMIObject Win32_OperatingSystem | Gm TypeName: System.Management.ManagementObject#root\cimv2\Win32_OperatingS ystem Name MemberType Definition ------------------- ---------- RebootMethod System.Management... SetDateTime Method System.Management... Shutdown Method System.Management... Win32Shutdown Method System.Management... Win32Shutdown Tracker Method System.Management... BootDevice Property System.String Boo... ... PSStatus PropertySet PSStatus {Status,... ConvertFromDateTime ScriptMethod System.Object Con... ConvertToDateTime ScriptMethod System.Object Con... 将输出结果集中间的大部分信息去除,这样你能很轻易地发现后面的ConvertFrom DateTime和ConvertToDateTime方法。在该示例中,获取到的是WMI的日期和时间。假如需要转化为正常的日期和时间格式,请参照下面的命令。
PS C:\> $OS=Get-WMIObject Win32_OperatingSystem PS C:\> $OS.ConvertToDateTime($OS.LastBootUpTime) 2015年3月17日 9:04:59 如果你期望将正常的日期和时间信息放入到一个正常表中,你可以通过Select-Object或者Format-Table命令来创建自定义计算列以及属性。
PS C:\> Get-WMIObject Win32_OperatingSystem |Select BuildNumber,_Server,@{l='LastBootTime';E={$_.ConvertToDateTime($_.LastBootUpTime)}} BuildNumber __Server LastBootTime ----------- --------- ------------ 7601 SERVER-R2 2015/3/17 9:04:59 25.6 设置参数默认值
大多数PowerShell命令的一些参数都包含默认值。例如,运行Dir命令,默认会指向当前路径,而并不需要指定-Path参数。在第三版PowerShell之后(包含第三版),你可以对任意命令的任意参数——甚至是针对多个命令,指定自定义的默认值。当执行不带有指定参数的命令时,才会采用设定的默认值;但是当运行命令时有手动指定参数以及对应值,之前设定的默认值会被覆盖。
默认值保存在名为$PSDefaultParameterValues的特殊内置变量中。当每次新开一个PowerShell窗口时,该变量均置空,之后使用一个哈希表来填充该变量(可以通过Profile脚本使得默认值始终有效)。
例如,假如你希望创建一个包含用户名以及密码的凭据对象,然后将该对象设置为所有命令中-Credential参数的默认值。
PS C:\> $Credential = Get-Credential -UserName Administrator -Message "Enter Admin Credential" PS C:\> $PSDefaultParameterValues.Add('*:Credential',$Credential) 或者,如果仅希望Invoke-Command Cmdlet每次运行时都会提示需要凭据,此时请不要直接分配一个默认值,而是分配一段执行Get-Credential命令的脚本块。
PS C:\>$PSDefaultParameterValues.Add('Invoke-Command:Credential', {Get-Credential -Message 'Enter Administrator Credential' –UserName Administrator}) 可以看到该Add方法的基本格式:第一个参数为<Cmdlet>:<Parameter>,该<Cmdlet>可以接受*等通配符。Add方法的第二个参数要么为直接给出的默认值,要么是执行其他(一个或多个)命令的脚本块。
你可以执行下面的命令,查看$PSDefaultParameterValues包含的内容。
PS C:\>$PSDefaultParameterValues Name Value ------- ------- *:Credential System.Management.Automation.PSCredenti Invoke-Command:Credential Get-Credential -Message 'Enter administ 补充说明
PowerShell的变量由作用域(Scope)控制。我们在第21章中简单介绍了作用域,同时作用域也会对参数默认值进行影响。
如果在命令行中设置了$PSDefaultParameterValues,那么该参数会针对本Shell会话中的所有脚本以及命令起作用。但是如果仅在一段脚本中设置了>$PSDefaultParameterValues,那么同样,也只会在该脚本作用域中有用。该技术非常有用,因为这意味着你可以在一段脚本中设置多个参数的默认值,但是并不影响其他脚本或者Shell会话的运行。
作用域的核心思想是“无论脚本发生了什么,仅会影响该脚本”这个概念。如果你想深入研究作用域,请查阅About_Scope帮助文档中的详细内容。
你可以通过PowerShell中的About_Parameters_Default_Values帮助文档来查看该特性更多的知识点。
25.7 学习脚本块
脚本块是PowerShell的一个关键知识点。之前你可能已经能简单地使用脚本块了。
- Where-Object命令的-FilterScript参数会使用脚本块。
- ForEach-Object命令的-Process参数会使用脚本块。
- 使用Select-Object创建自定义属性的哈希表或者使用Format-Table创建自定义列的哈希表,都会需要一个脚本块作为E或者Expression的键值。
- 正如本章前面所讲,参数的默认值也可以为一个脚本块。
- 针对一些远程处理以及Job相关的命令,比如Invoke-Command和Start-Job命令,也需要一个脚本块作为-ScriptBlock参数的值。
那么,什么是脚本块呢?简单来讲,脚本块是指包含在大括号中的全部命令——哈希表除外(哈希表在大括号之前会带有@符号)。你可以在命令行中输入一个脚本块,然后将该脚本块赋值给一个变量,再使用&该调用运算符来执行该脚本块。
PS C:\> $Block = { >> Get-Process | Sort -Property Vm -Descending | Select -First 10 } >> PS C:\>&$Block Handles NPM(K) PM(K) WS(K) VM(M) CPU(s) Id ProcessName ------- ----- ----- ----- ----- ------ --- --------------- 680 42 14772 13576 1387 3.84 404 svchost 454 26 68368 75116 626 1.28 1912 powerShell 396 37 179136 99252 623 8.45 2700 powerShell 497 29 15104 6048 615 0.41 2500 SearchIndexer 260 20 4088 8328 356 0.08 3044 taskhost 550 47 16716 13180 344 1.25 1128 svchost 1091 55 19712 35036 311 1.81 3056 explorer 454 31 56660 15216 182 45.94 1596 MsMpEng 163 17 62808 27132 162 0.94 2692 dwm 584 29 7752 8832 159 1.27 892 svchost 你可以使用脚本块来完成更多的工作。如果希望进一步学习脚本块,请参阅PowerShell中的About_Script_Block帮助文档。
25.8 更多的提示、技巧及技术
正如本章开始所说,本章只是展示一些需要让你知晓的知识点,但是这些知识点并未出现在之前的章节中。当然,在逐渐学习PowerShell的过程中,你会遇到更多的提示以及技巧,也会获得更多的经验。
你也可以订阅我们的Twitter:too-@jeffhicks和@concentrateddon。我们会定期在Twitter上分享一些有用的提示以及小技巧。PowerShell.Org网站上也提供邮件列表定期推送一些小技巧。有些时候,通过点滴的学习,你可以更容易在某技术领域成为专家,所以请将这些提示、技巧以及技术,包括以后会遇到的其他资源作为不断提高PowerShell水平的一种沉淀吧!
